Oggi sabato uggioso e quindi ne approfitto per trasferire le vecchie cassette VHS e relativi filmati filmati provenienti dalle varie macchine da presa, TV, per due grandi motivi..prima cosa..sono obsoleti ed inoltre stanno perdendo le caratteristiche.. Il tempo e' tiranno e cerco di conservare i ricordi ventennali di famiglia, ergo con questa guida recuperata da un post piazzato un lustro o due fa, frutto della serieta' e conoscenza della DivX Door spieghero' per chi volesse fare altrettanto come acquisire video provenienti da diverse sorgenti analogiche (TV, VHS, videocamere ecc..) e convertirli in formato digitale (.avi).
Potrete trasformare una trasmissione tv o una videocassetta in diversi formati compressi, quali ad esempio DivX, XviD, Mpeg1(VCD) o Mpeg2 (SVCD, DVD) e masterizzare il tutto su un cd o su un dvd da rivedere con il pc o sulla tv con il lettore stand alone.
Sempre questa guida e scusate la ripetizione togolese tuentinaiese consiglia di utilizzare per la compressione del video durante l`acquisizione un codec a scelta tra DivX;-) 3.xx e la versione piu' recente di XviD.
Per quanto riguarda l'audio, invece, meglio non comprimerlo (io sto avendo dei problemi nella conversione) in fase di acquisizione, onde evitare un eccessivo sovraccarico di elaborazione che potrebbe portare a perdita di frame e nel mio caso da distorsione effetto vento che nelle volte scorse mi ha bruciato parecchie ore di lavoro con relativi tre pateravegloria postmoccolaggio con abbinamento di santi con animali che mi porteranno all'allungamento della fase introduttiva nel paradiso. L'audio lo comprimero' in un momento successivo in maniera molto semplice e veloce, sempre tramite VirtualDub.
Donc...
Prerequisiti
Per poter effettuare l`acquisizione analogica (detta anche "cattura") e' indispensabile avere installata sul proprio pc una scheda di acquisizione (o una scheda video che abbia funzionalita' di acquisizione), alla quale dovra' essere collegato un apposito cavo che porta il segnale dalla sorgente analogica.
Esistono in vendita schede di diverse marche, con prezzi a partire da poche decine di euro.
Per questa guida e' stata utilizzata una scheda video Hercules 3D Prophet con chipset ATI All In Wonder 7500.
Questa scheda possiede funzionalita' di acquisizione (tramite ingresso video o s-video, utilizzabile con opportuno adattatore) e di sintonizzazione tv (tramite antenna).
Il collegamento tra la sorgente analogica e la scheda e' stato effettuato in questo modo:
Con la scheda viene fornito un cavo adattatore alla cui estremita' di ingresso vanno collegati il cavo video o s-video ed eventualmente i cavi audio RCA provenienti dalla sorgente analogica (i cavi RCA possono anche essere collegati direttamente alla scheda audio).
L'altra estremita' del cavo va collegata alla scheda.
Se vogliamo collegare la tv o il video registratore attraverso la presa scart, avremo bisogno di un cavo SCART-video/s-video, e di una adattatore IN/OUT per la scart.
Una volta che tutto e' stato collegato a dovere possiamo avviare VirtualDub per controllare che i collegamenti siano stati fatti in modo corretto, ed iniziare quindi il processo di acquisizione.
Alcuni consigli prima di iniziare:
Se una volta impostata correttamente la sorgente di acquisizione VirtualDub sembra non ricevere il segnale o si cucchino problemi di visualizzazione possiamo agire in questo modo:
Chiudiamo VirtualDub, eseguiamo prima il software di visualizzazione fornito di solito con la scheda, quindi riproviamo ad aprire VirtualDub.
Vagliamo il funzionamento del tool "Universal WDM Capture Driver", scaricabile in questa pagina, avendo cura di controllare che la nostra scheda sia tra quelle compatibili.
Avviamo VirtualDub.
Nel menu' "File" cliccare "Capture AVI" per aprire la finestra con le funzionalita' di acquisizione.
Nella schermata "capture mode" dovremo impostare come prima cosa il percorso e nome del file .avi che verra' creato con l'acquisizione.
Nel menù "File" clicchiamo quindi la voce "Set capture file".
Nella finestra di dialogo che si aprira' andiamo nella cartella dove vogliamo che sia posto il file .avi, quindi digitiamo il nome del file nella casella "Nome file:" e clicchiamo sul pulsante "Salva".
Nel menu' "Video" selezionare la voce "Source". Controlliamo inoltre che la voce "Overlay" sia spuntata.
Nella finestra "Sorgente video" e' necessario impostare la periferica di acquisizione (la nostra scheda) e il tipo di ingresso.
Per quanto riguarda la periferica, questa dovrebbe gia' essere stata selezionata di default, mentre il tipo di ingresso dipende dal cavo che stiamo usando per il collegamento..
Video composito.. cavo video di solito con presetta di colore giallo (uguale a quelle audio)
Sintonizzatore Video.. cavo dell'antenna (nel caso stiamo acquisendo da una scheda tv o da una scheda con funzionalità di scheda tv).
S-Video: cavo s-Video.
Nel caso di selezione della voce "Sintonizzatore video" (utile se acquisiamo da una scheda TV), alla pressione del pulsante "Applica" apparira' un pulsante con su scritto "Sintonizzatore TV"..
tramite questo pulsante potremo accedere ad una finestra con funzioni di selezione dei canali.
Nel menu "Video" cliccare sulla voce "Format".
Nella finestra "Formato video" dobbiamo impostare uno dei parametri piu' importanti.. la risoluzione del video.
La scelta migliore e' ovviamente quella di 720x576 pixel, che e', come molti sapranno, la risoluzione standard del formato DVD.
Se tuttavia non abbiamo bisogno di una risoluzione elevata potremo optare per una risoluzione minore, fino ad un minimo di 352x288 (tipica del VCD).
Nella casella "Profondita' pixel..." scegliamo la voce "YUY2".
Nb.. con l'opzione "Set custom format", presente sempre nel menu' "Video" e' possibile impostare un maggior numero di risoluzioni e di formati.
Vi consiglio di utilizzare solo questa schermata, a meno che non ci siano necessita' particolari.
Sempre nel menu "Video" clicchiamo sulla voce "Compression"
Nella finestra "Select video compression" dobbiamo selezionare il codec video da utilizzare per la compressione del video stesso, quindi dovremo procedere alla sua configurazione.
Come e' possibile vedere in figura, nel sistema dove sono state effettuate le prove di questa guida sono presenti diversi codec, tra cui:
DivX MPEG-4 Video Codec -> DivX 3.22
DivX Pro(tm) 5.1 Codec -> DivX 5.1 Pro
Huffyuv v2.11: il codec lossless Huffyuv
XivD MPEG-4 Codec: il codec open source XviD
Le descrizioni di questi codec possono essere trovate nelle FAQ nella sezione Software Download.
Per questa guida sceglieremo il codec XviD nella modalità di codifica a singola passata.
Impostazione del filtro di deinterlacciamento..
Per quei video di provenienza tv, vhs ecc.., che sono in modalita' interlacciata, e' necessario applicare un filtro che consenta di rendere il video progressivo, rimuovendo cosi' uno dei principali difetti di questo tipo di conversione, ovvero la seghettatura dei bordi delle figure e altri sgradevoli artefatti.
Nel menu' "Audio" cliccare sulla voce "Compression"
Nella finestra "Set Audio Compression" impostare come in figura:
Formato: PCM
Attributi: 44,100 kHz; 16 bit; Stereo 172 KB/sec
Il formato scelto e' un comune formato wav non compresso.
Sarebbe possibile tuttavia comprimere l'audio nel formato Mp3 gia' durante il processo di acquisizione, ma e' consigliabile non farlo, onde evitare un eccessivo sovraccarico nella codifica che potrebbe portare alla perdita di frames (soprattutto video).
Pur occupando quindi l'audio uno spazio maggiore, sara' comunque possibile comprimere successivamente la parte audio in formato Mp3 utilizzando VirtualDub.
Altro possibile problema si ha se si utilizza la compressione diretta in Mp3 (non la consiglio):
Non ci sono tutti i formati : se nella casella dei formati Mp3 trovate come massimo valore 56-64 kBit/s, e' necessario installare il Fraunhofer-IIS MP3 Radium's audio codec.
Nel menu' "Audio" cliccare sulla voce "Volume meter"
Nella finestra "Volume meter" vi sono alcuni semplici parametri relativi a volume e bilanciamento.
Posizionare il cursore della regolazione "Balance" al centro come in default, mentre per quanto riguarda il volume, di solito conviene abbassare il valore rispetto al default , onde evitare possibili distorsioni.
Occhio a controllare sempre che il segnale audio sia presente guardando lo spostamento del grafico in alto.
Nel menu "Capture" cliccare sulla voce "Settings".
Nella finestra "Capture Settings"dobbiamo impostare alcuni importanti parametri:
1) Spunto sulla casella "Capture audio".
2) Frame rate: 25.000
3) Nel riquadro "Advanced" spunto sulla casella "Lock vide ostream to audio"
4) Video buffer limit: 10
5) Audio buffer limit: 4
Nel riquadro "Abort options" possiamo impostare i tasti del mouse o della tastiera provocano l'interruzione del processo di cattura (di default il tasto Esc o il pulsante sinistro del mouse).
Nel menu "Capture" cliccare sulla voce "Preferences".
Nella finestra "Capture Preferences" possiamo impostare alcuni parametri come il Driver di cattura di default (di solito è selezionato in automatico quello giusto), il file avi di default, nonche' se salvare le impostazioni che abbiamo scelto in questa guida, cosi' da averle subito disponibili per una prossima operazione.
Per far questo occorre spuntare le prime tre caselle.
Tramite le opzioni raggiungibili con la voce di menu "Stop Condition" possiamo impostare alcune condizioni per le quali stoppare il processo di cattura
Le condizioni per le quali interrompere il processo di cattura possono riguardare:
1) la durata in secondi del video catturato
2) la dimensione in megabytes del video catturato
3) lo spazio rimanente su disco scende sotto tot megabytes
4) i frames persi vanno oltre una certa percentuale dei frames totali
Iniziare il processo di cattura
A questo punto iniziamo il processo di cattura cliccando sulla voce di menu "Capture video".
Durante il processo occhio al pannello di informazioni presente nella parte destra del programma, dove vengono mostrate alcuni importanti dati, tra cui la dimensione del file che viene creato (Total file size) e il numero dei frame persi (Frames dropped) .
Se abbiamo impostato una qualche "Stop condition" (vedi punto precedente) il programma si fermera' al verificarsi di una di esse, altrimenti bloccheremo il processo usando i tasti che abbiamo impostato nella finestra "Capture settings" (di default il tasto Esc o il pulsante sinistro del mouse).
Alla fine del processo di cattura il file .avi ottenuto potra' subito essere visualizzato tramite il windows media player o qualunque altro player per file avi.
Se vi siete persi durante la lettura..fatelo fare per pochi eurini (una decina per nastro) a chi lo fa di mestiere (un es. la prima foto del post).. e'solo un consiglio e non pubblicita'..
Andate in pace la messa e' finita.



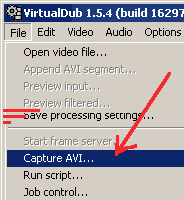
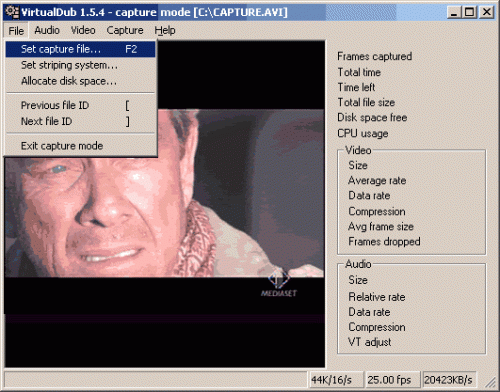
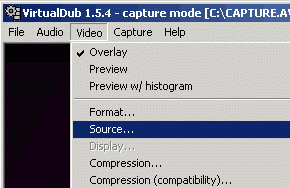
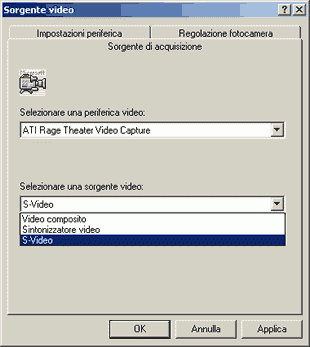
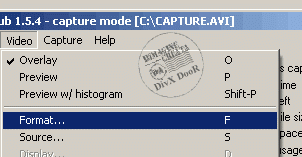

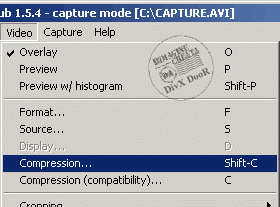
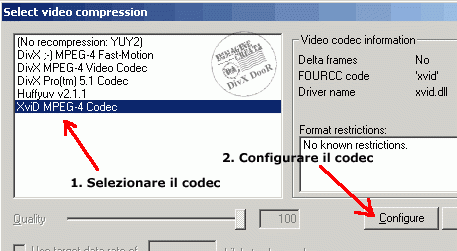



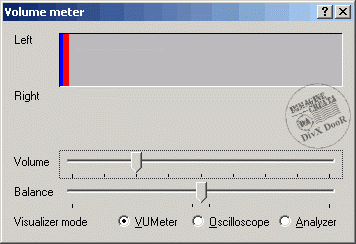
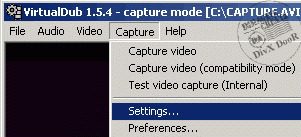
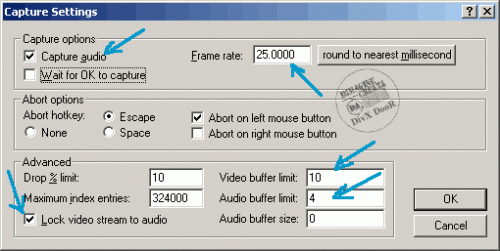
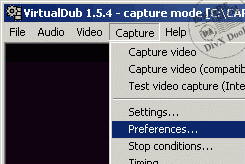
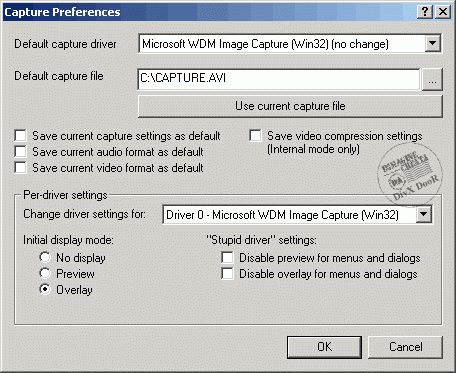
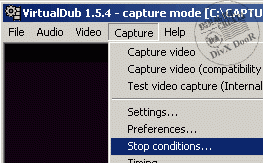
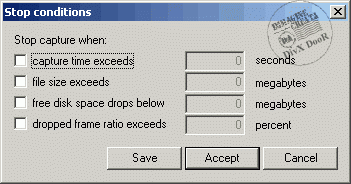
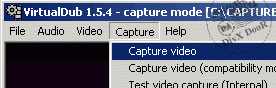


Nessun commento:
Posta un commento